Te dejo algunos consejos que te ayudarán a crear contenido educativo accesible, para lograr que todos tus estudiantes y público en general puedan disfrutar y aprender con tus creaciones.
En una publicación anterior, revisamos algunas aplicaciones de accesibilidad que ofrece Google para que todas las personas puedan acceder a la información y usarla según sus necesidades. Estos productos tienen un enfoque especial, ya que se desarrollan buscando soluciones a necesidades específicas de personas con o sin discapacidad. En esta ocasión revisaremos algunas opciones de accesibilidad de dos productos estrellas de Google Workspace (Docs y Slides).
Si quieres aprender cómo crear contenido educativo más accesible, te dejo los siguientes consejos:
1. Activa la compatibilidad con lectores de pantalla.
Para activar esta opción, debes ir al menú Herramientas y luego Configuración de Accesibilidad. Aparecerá una ventana en la que deberás seleccionar la casilla correspondientes a Activar la compatibilidad con lectores de pantalla. Esto permitirá activar la compatibilidad con pantallas Braille y las notificaciones audibles cuando ingresen o salgan editores del documento.
Una vez activada esta compatibilidad, los editores del documento podrán utilizar su lector de pantalla de preferencia y utilizar comandos de teclas para leer y editar. Estos comandos pueden ser consultados en un nuevo menú llamado Accesibilidad.
2. Activa la compatibilidad con aplicaciones de lupa
Para activar esta opción de Google, debes acceder nuevamente al menú Herramientas y luego Configuración de Accesibilidad. Una vez aparezca la ventana, debemos seleccionar la casilla Activar la compatibilidad con lupa. Esto permitirá que tanto Google Docs o Slides, puedan trabajar con softwares magnificadores (lupas) de pantalla de terceros.
3. Agrega texto alternativo en imágenes, dibujos o gráficos
Para agregar texto alternativo debes seleccionar una imagen, dibujo o gráfico y hacer clic con el botón derecho. En el menú contextual seleccionar Texto alternativo y aparecerá una ventana en la cual podremos agregar un título y una descripción.
Esta opción permite agregar títulos y descripciones a imágenes, dibujos o gráficos que insertemos en nuestros documentos o presentaciones. El texto alternativo que agregues será leído por los programas lectores de pantalla, por lo que el título y la descripción deben brindar información precisa de la información que contiene la imagen, el dibujo o el gráfico.
Un consejo: utiliza el título que agregaste como texto alternativo en el pie de la imagen. Etiquetar las imágenes con número y nombre ayuda a nuestros estudiantes a ubicarse en nuestro contenido educativo.
4. Configura correctamente las tablas que agregues.
Google recomienda el uso de tablas para mostrar datos, no para cambiar el aspecto visual de los documentos. Por esto, cuando insertes tablas, procura agregar en la primera fila o columna (en caso de tablas de doble entrada), el título que agrupa los datos agregados.
Esto es importante, pues los lectores de pantalla leen la primera fila de manera automática como si fuese un encabezado.
5. Agrega enlaces de texto informativos
Los lectores de pantalla poseen la función de detectar enlaces, por lo que el texto que lo acompaña resulta de gran ayuda para informar a nuestros lectores sobre su contenido. Utiliza descripciones breves e ilustrativas del enlace en vez de utilizar textos como “haz clic aquí” o la dirección URL completa.
Por ejemplo, en esta página encontrarán una breve descripción de cómo insertar enlaces.
6. Comparte tu documento o presentación en vista HTML
La vista HTML de Google Docs o Slides, permite compartir nuestros documentos o presentaciones como si fuese una sola página en vez de mostrar las páginas o diapositivas por separado. Esto facilita el trabajo con lectores de pantalla y elimina elementos distractores que puedan interferir en la lectura.
Para realizar esto, debemos ir al menú Archivo y luego Publicar en la web. En la ventana que aparecerá debemos seleccionar si queremos publicarlo mediante un enlace o insertarlo en un sitio web. Cuando presiones el botón Publicar, podrás copiar el enlace para enviarlo o el código HTML para insertarlo en sitio web (como Google Sites). Además puedes configurar actualizaciones automáticas del documento, seleccionando la casilla “Volver a publicar automáticamente cuando se hagan cambios”.
Ten presente que una vez publicado el documento, quedará disponible en la web, por lo que cualquier persona que tenga el enlace o visite tu sitio web, podrá leerlo. Por esto, se recomienda no publicar información privada o sensible. Para eliminar un archivo de la web, debes realizar los mismos pasos para publicar en la web, solo que esta vez debes presionar el botón Detener publicación.
Claudio Moraga Vera es educador diferencial de la Universidad Metropolitana de Ciencias de la Educación (UMCE), magíster en currículum y evaluación de la Universidad Mayor y Educador Certificado de Google. Se ha desempeñado como relator y asesor en temáticas de inclusión, evaluación y tecnologías educativas.
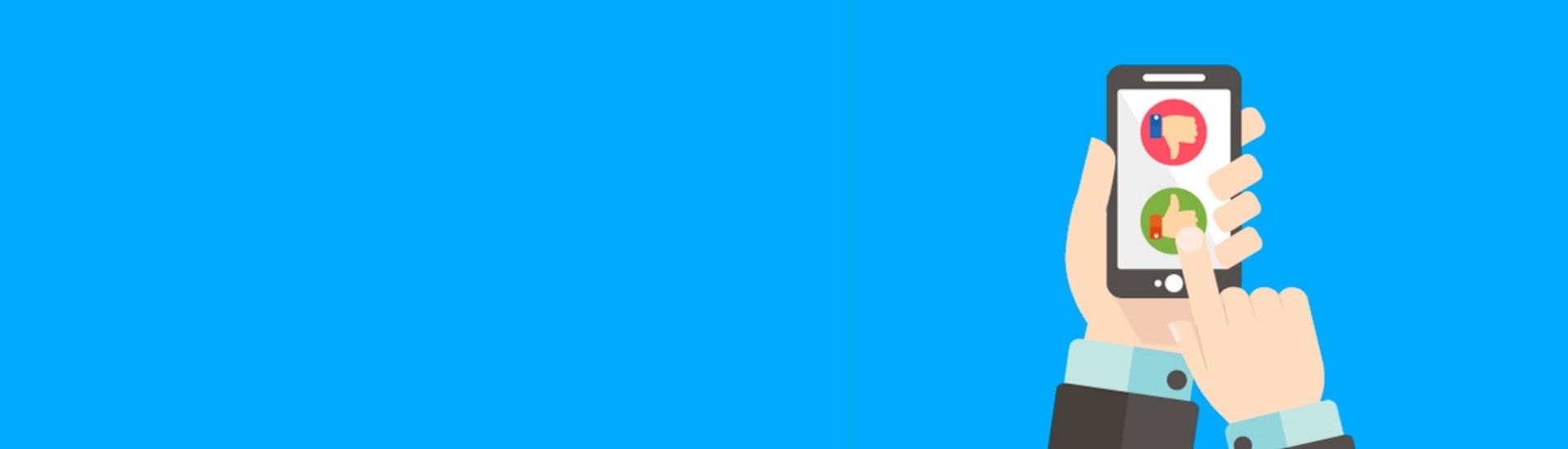








Leave a Reply Cancel reply